Video Walk Through:
- Create a Group Reservation with Title
- Delete/Edit the Group Reservation
- Accept or Decline Group Reservation invite
Book your ‘In Office’ Group Reservation
Let's walk through how to create a group reservation in OfficeTogether!
Add Guests to an “In Office” Reservation
- On the Home tab, click "+ Set Status" above an individual day or across from “My Work Week”.
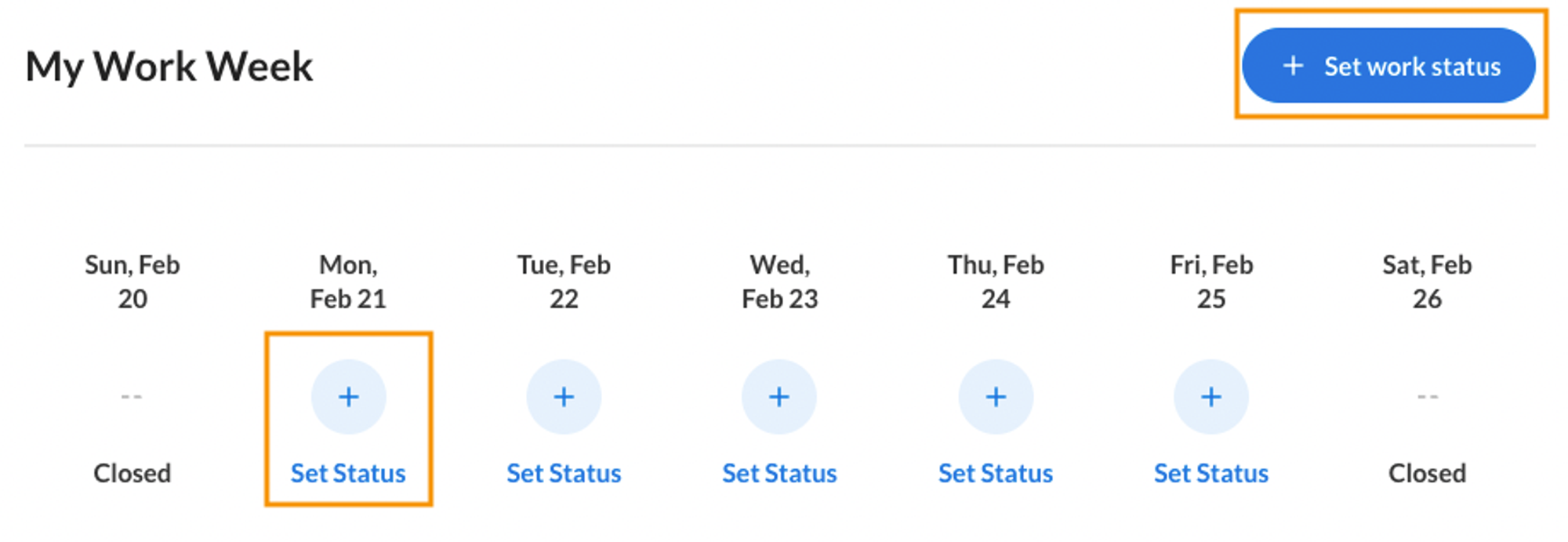
2. Adding guests requires you to make an “In Office” reservation, so choose the “In Office” status to proceed.
3. Next to your staff name, there is a link to ‘Add guests’. Click the link to expand the right side of the floor plan with a place to add names.
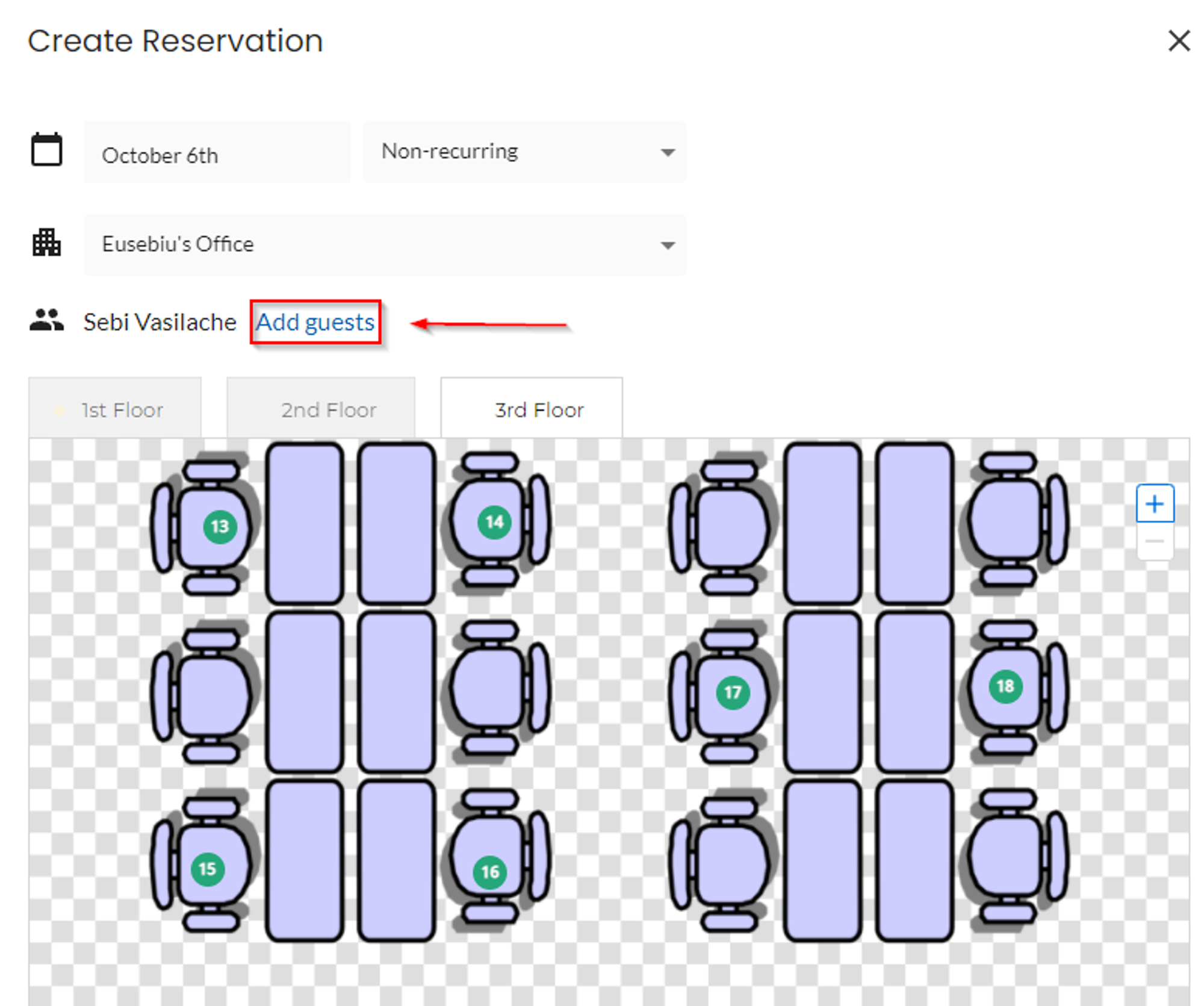
4. On the right, in the "Add guests" textfield you will have three options:
- Add staff individually,
- Add groups of staff by using tags, or
- Invite visitors by entering email addresses
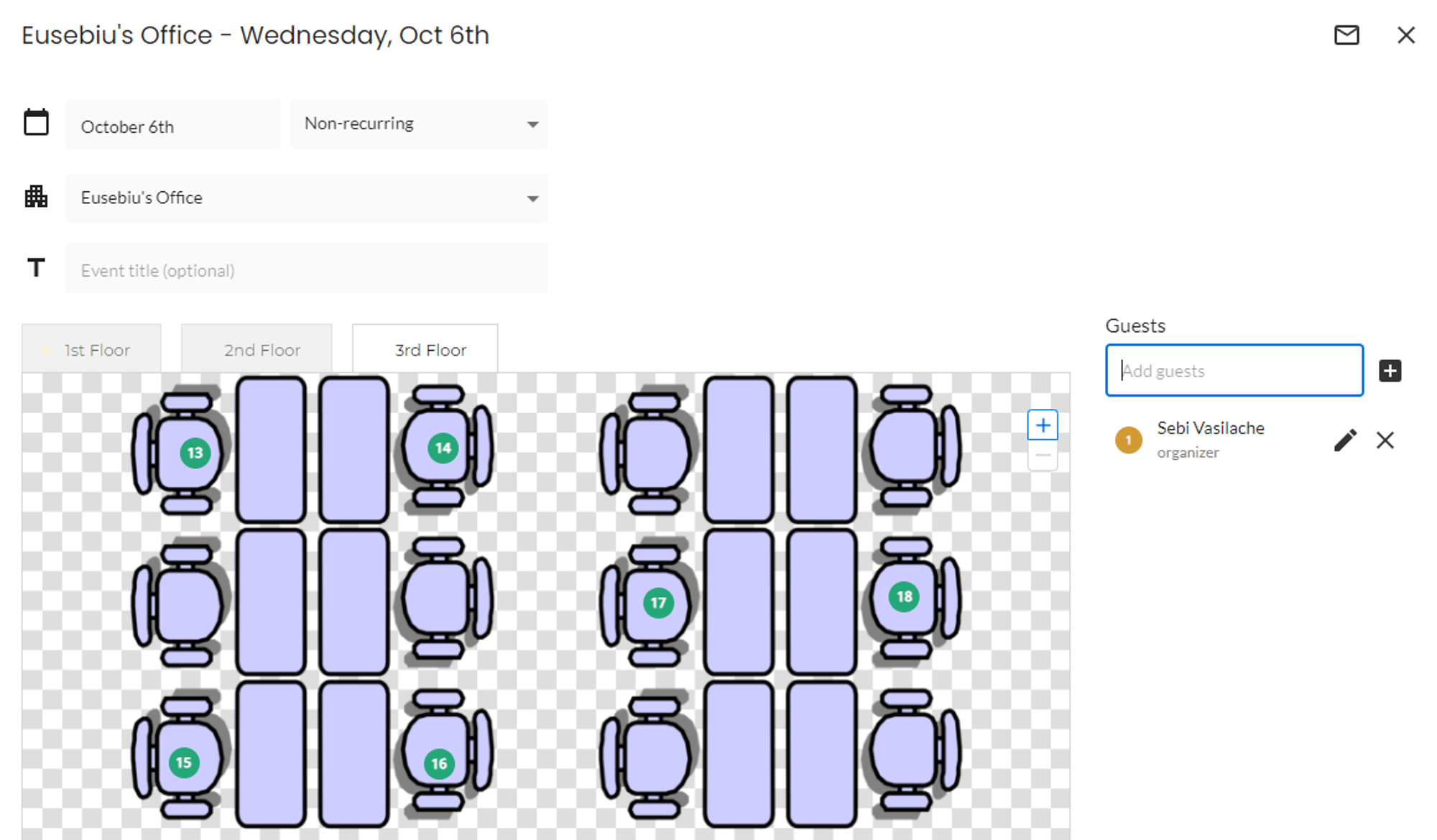
Add Staff Individually
To add users individually, type their name into the textfield
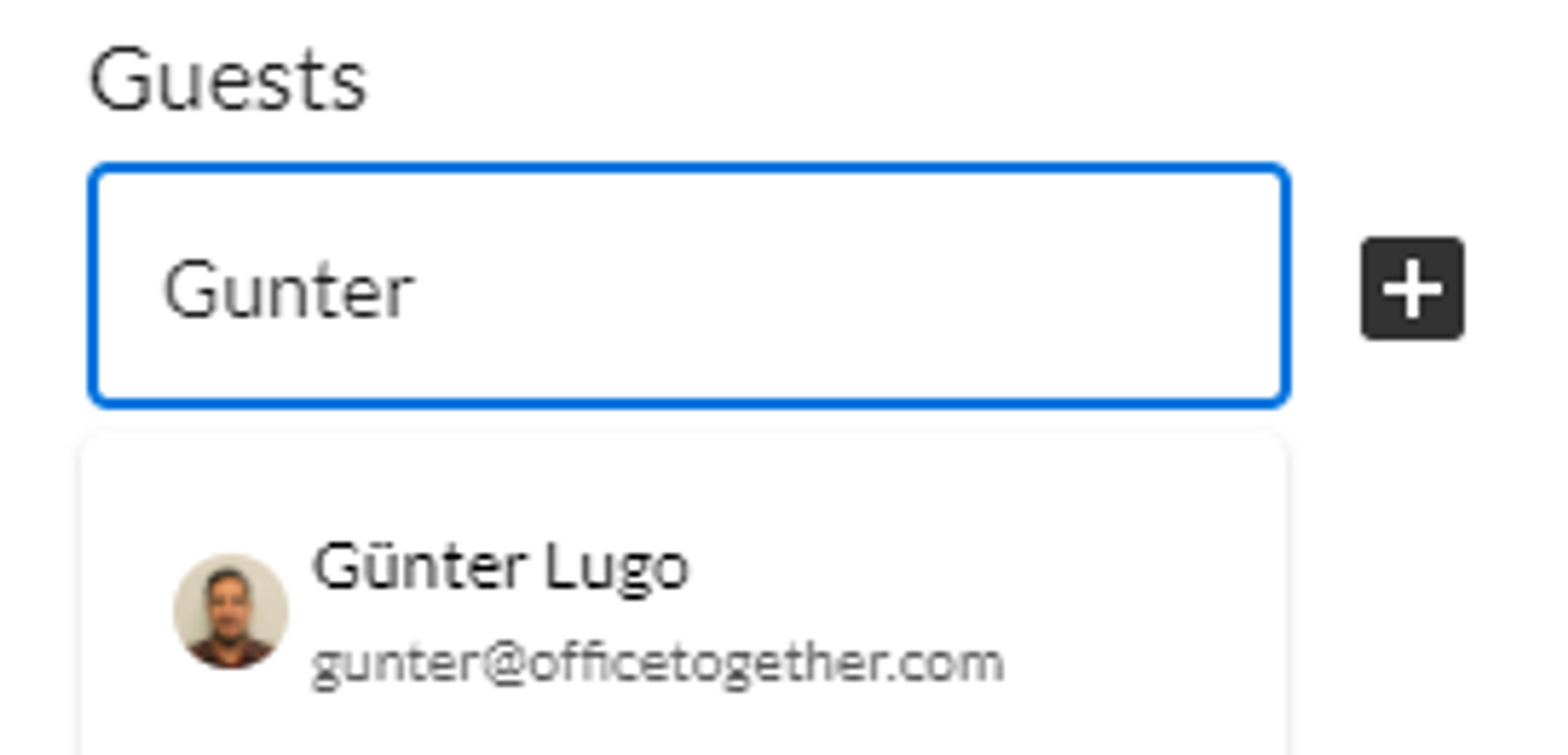
Add Staff by Tag
To add staff by using tags, enter any pre-existing tag name into the textfield. These tags are defined in your directory (e.g. "Sales").
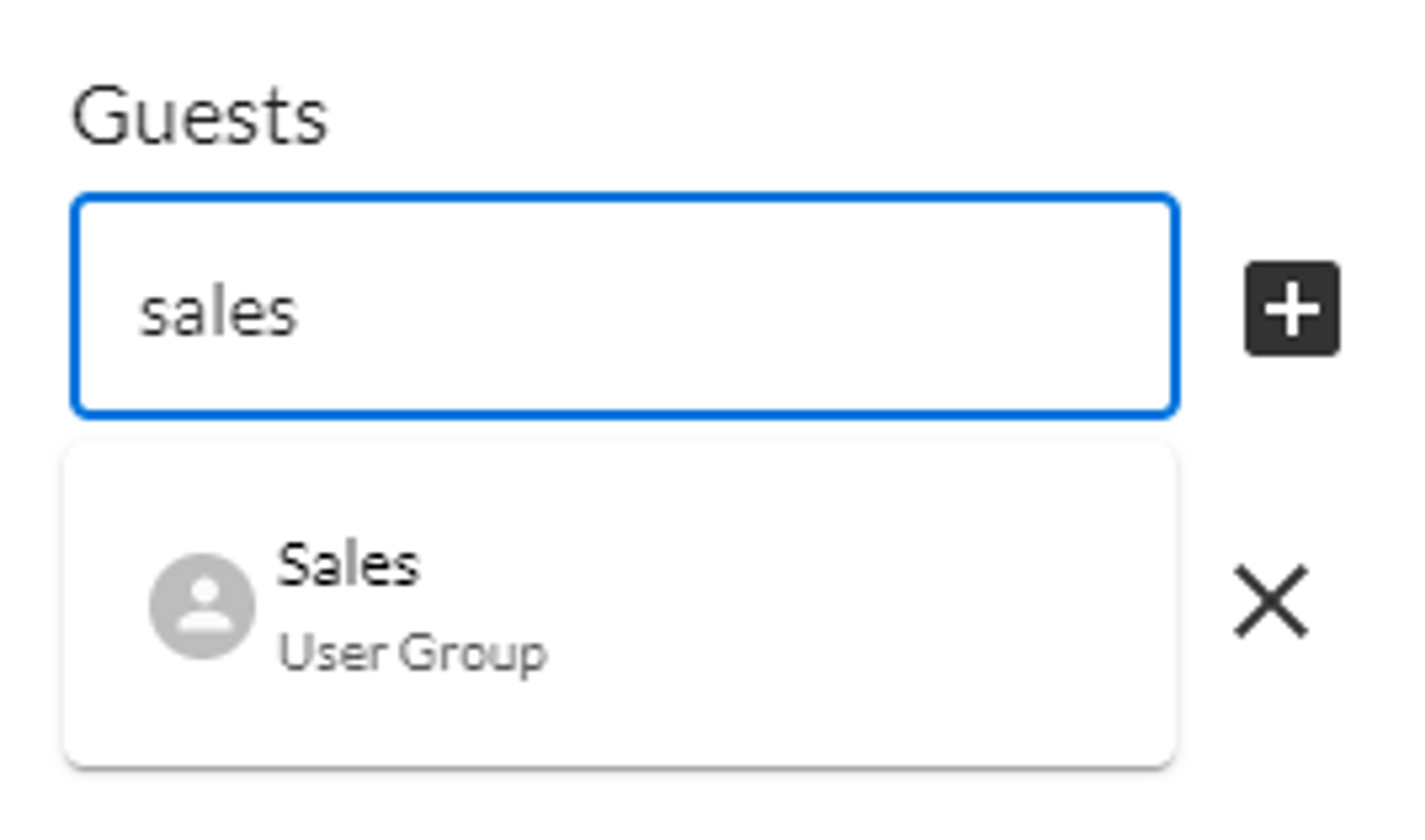
Anyone with this tag will be shown in a list (where you can add them all or if necessary remove one from the list and add the rest).
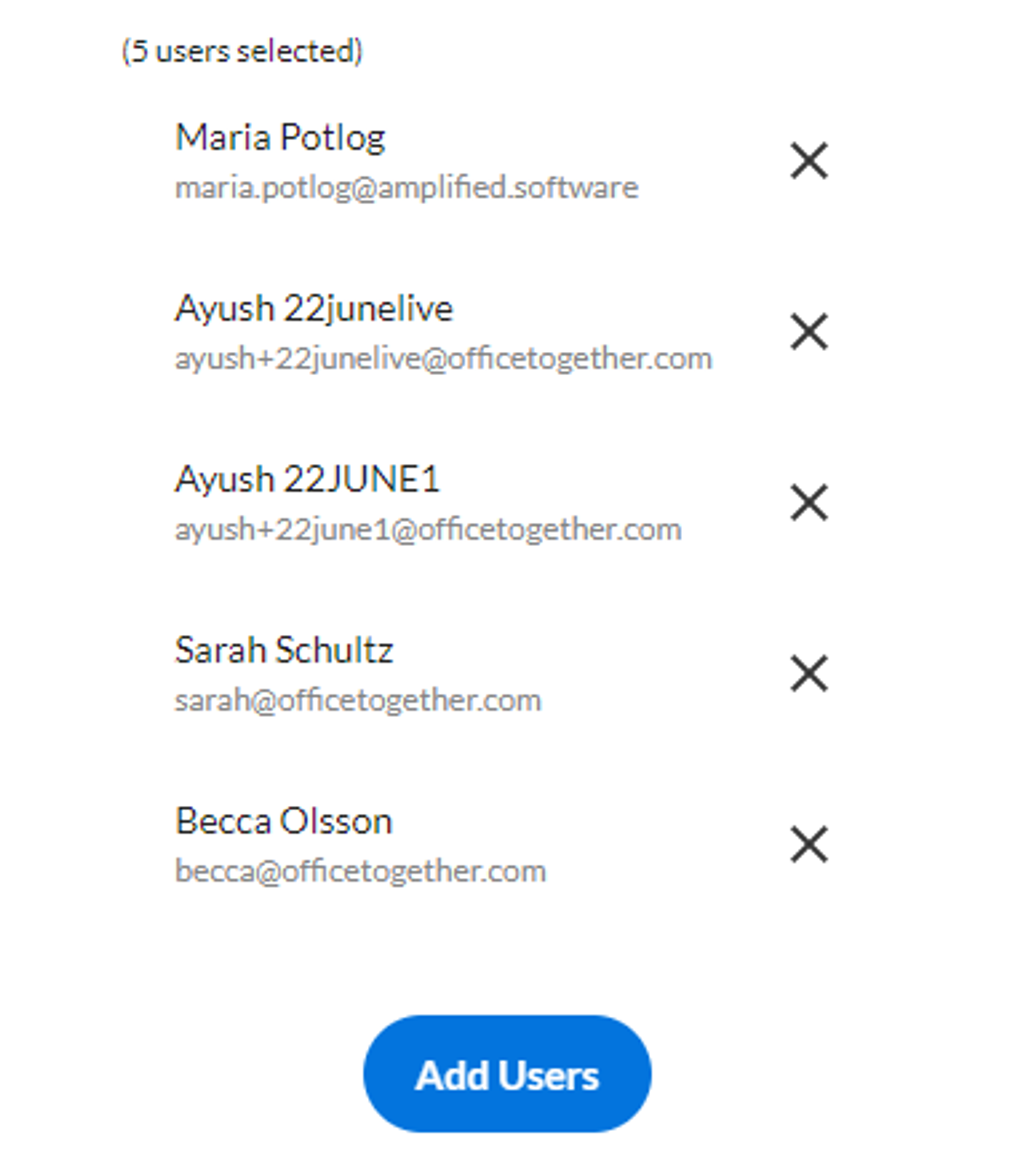
Add Visitor by Email Address
To add outside guests to the platform, enter their email address into the textfield. Guests will receive an email with a link to book a desk from the reserved options.
- Now that you added the staff or visitors, they can all be added to a group of Reserved seats or assigned a specific seat. Now you can give a title to this event, for example Sales Team Meeting.
- Finally, give the planned Group Reservation a title by placing text into the optional ‘Reservation title’ field. For Executive Assistants placing in reservations for their Managers, this isn’t necessary. However, if this was a team event, then the invitation name is helpful to give the invitees context.
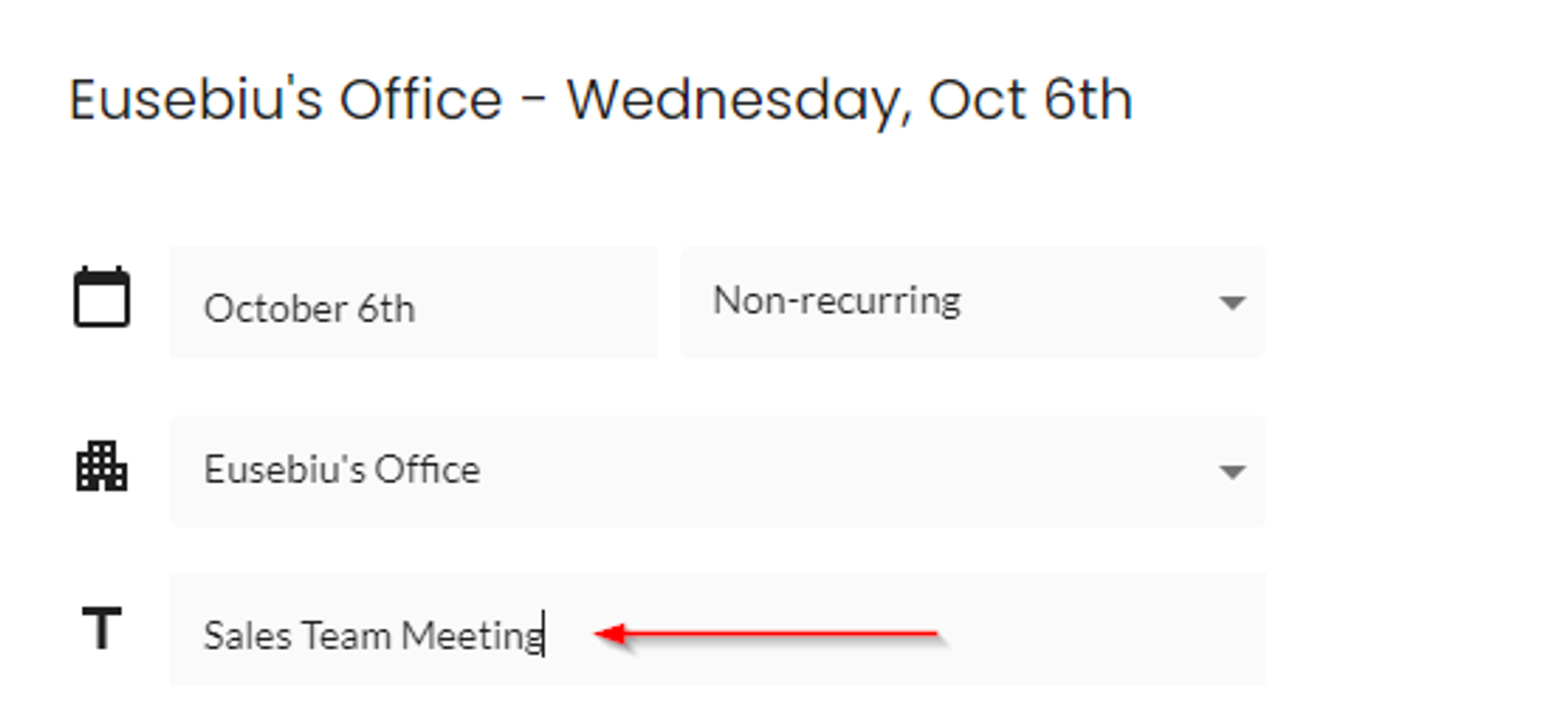
- Now the group event is created and you can see it in the Calendar
- Everyone on the list will get an email to accept or decline the invitation.
Have any questions for us? Let us know how we can help.
Email support@officetogether.com to start the conversation!