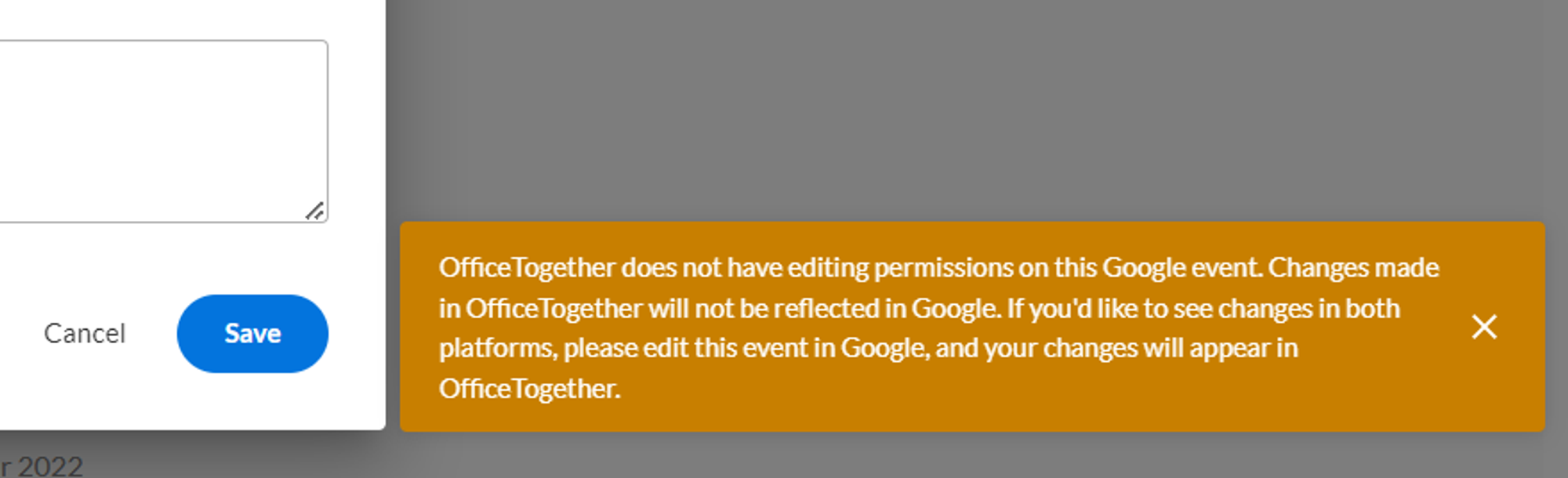OT to Gcal
To sync your events from OfficeTogether to Google Calendar, click on “Connect Google Calendar”. This will ensure all your events are added to your calendar, for easy tracking.
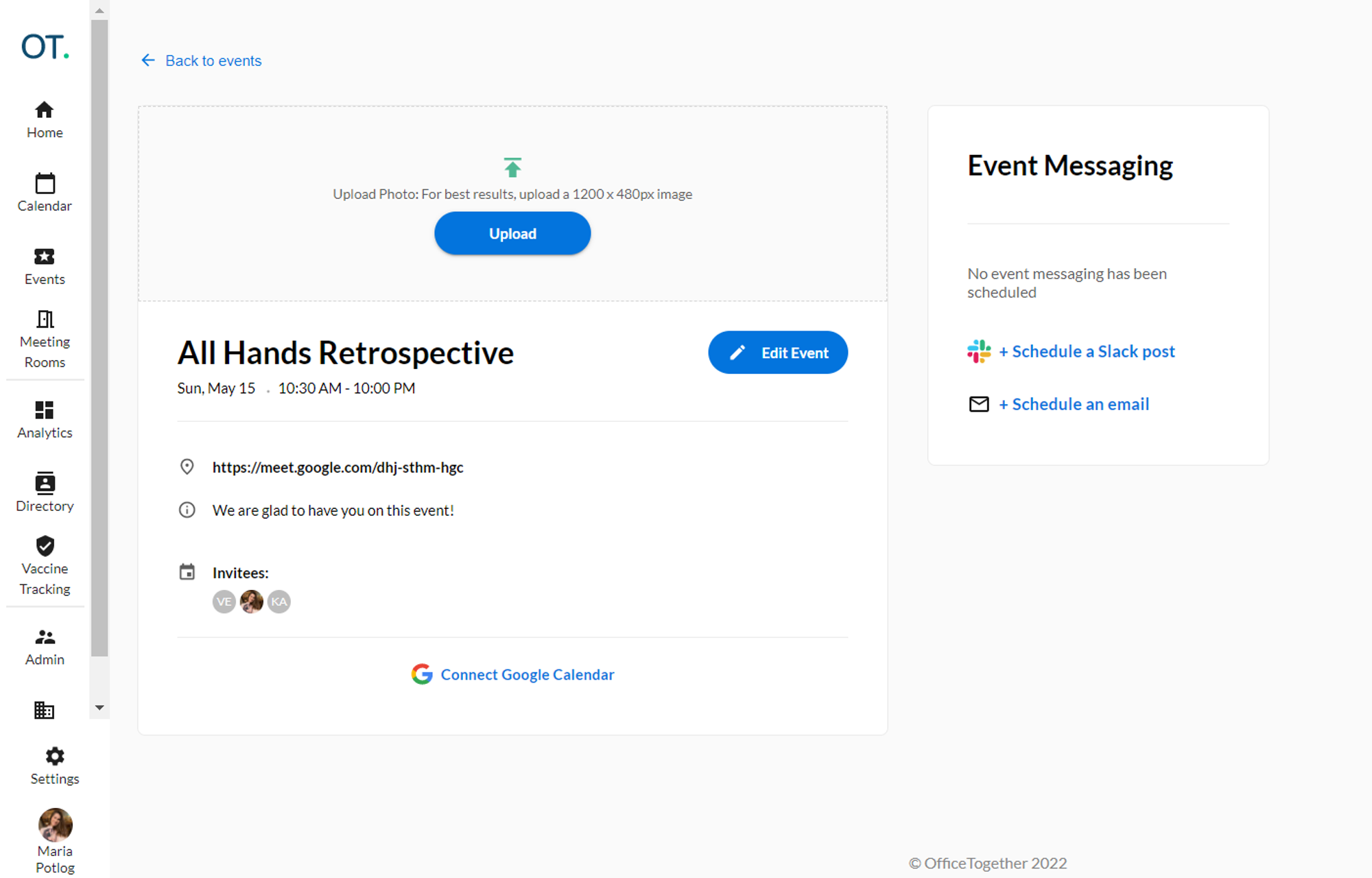
Clicking to “Connect Google Calendar” will redirect you to the following pages (see below).
From there you need to:
- Choose a google account you’d like to connect your events to
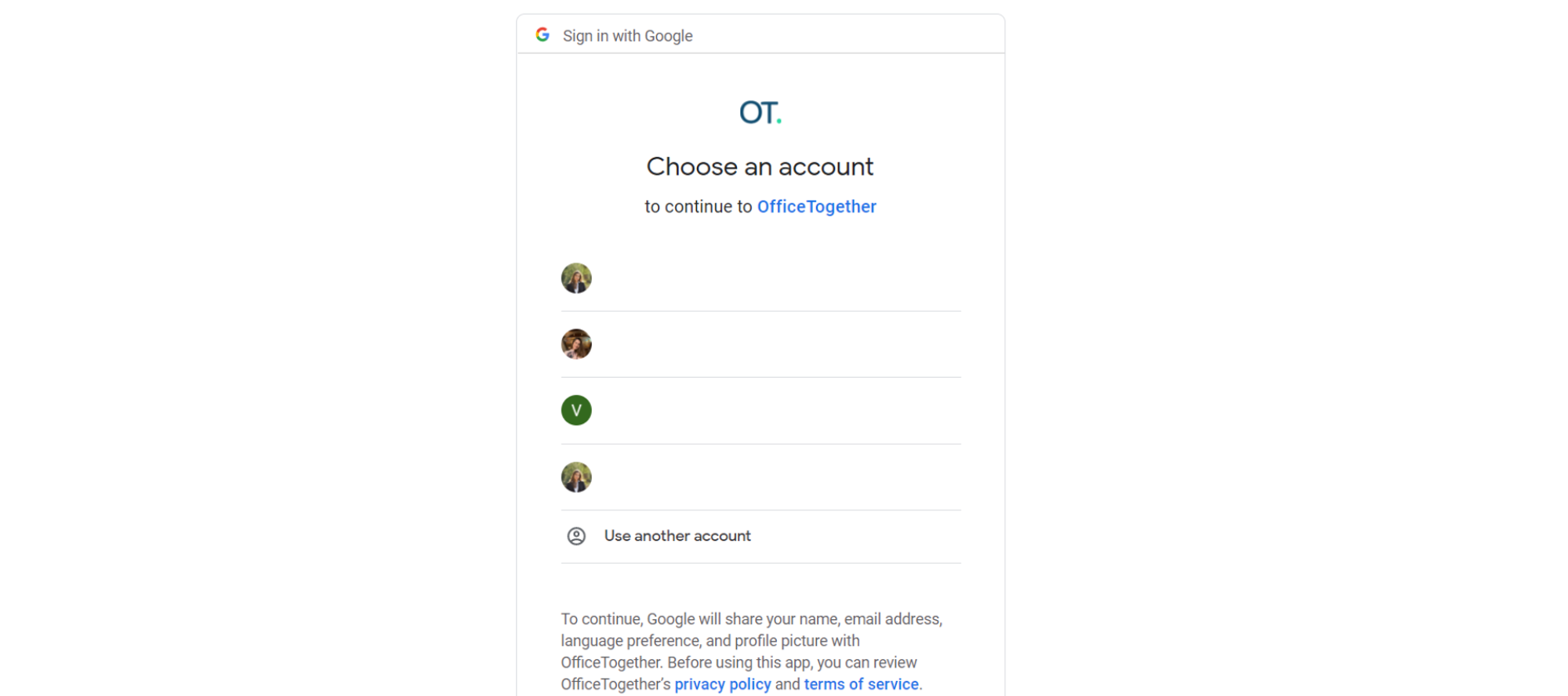
- Give Officetogether permissions to view calendar resources on your domain & view and edit events on your calendars.
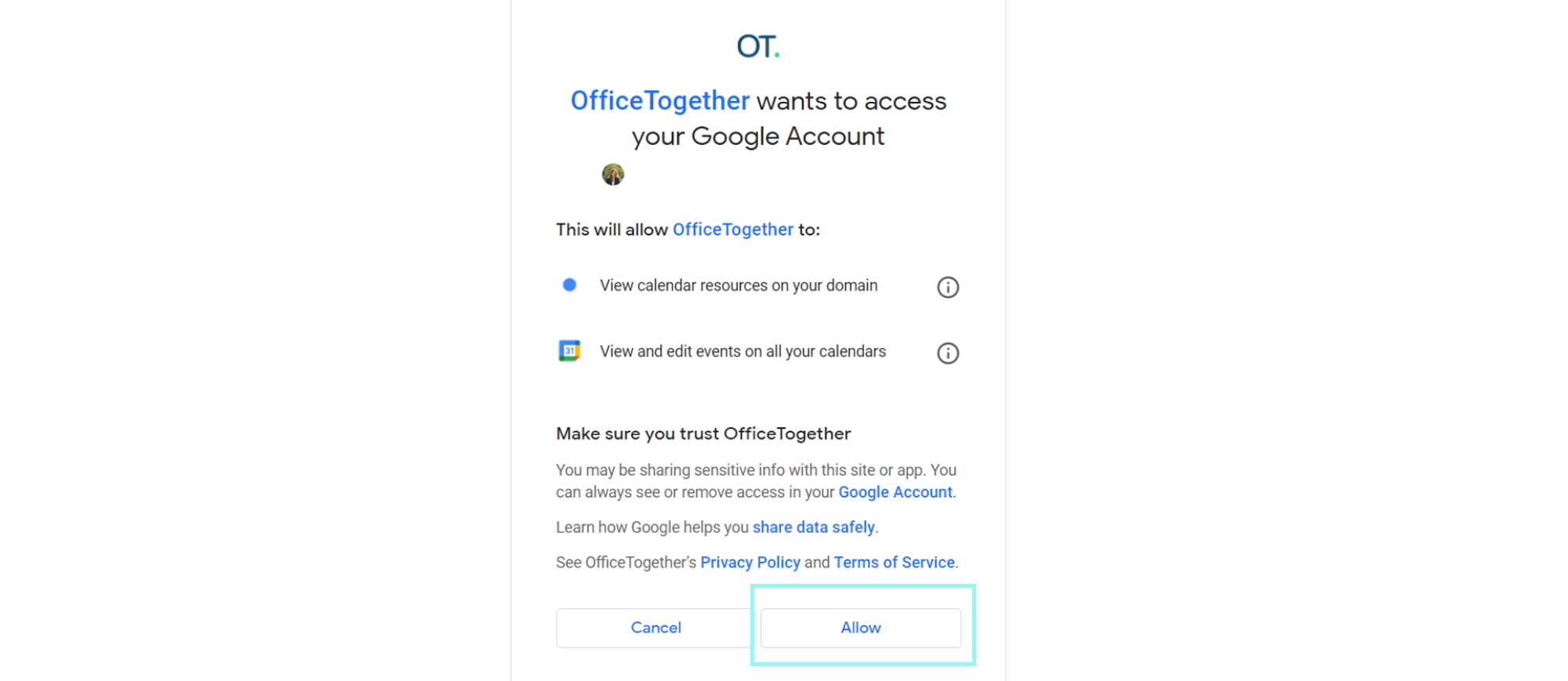
When the connection is done, you should see a toast letting you know the connection to Google has successfully completed.
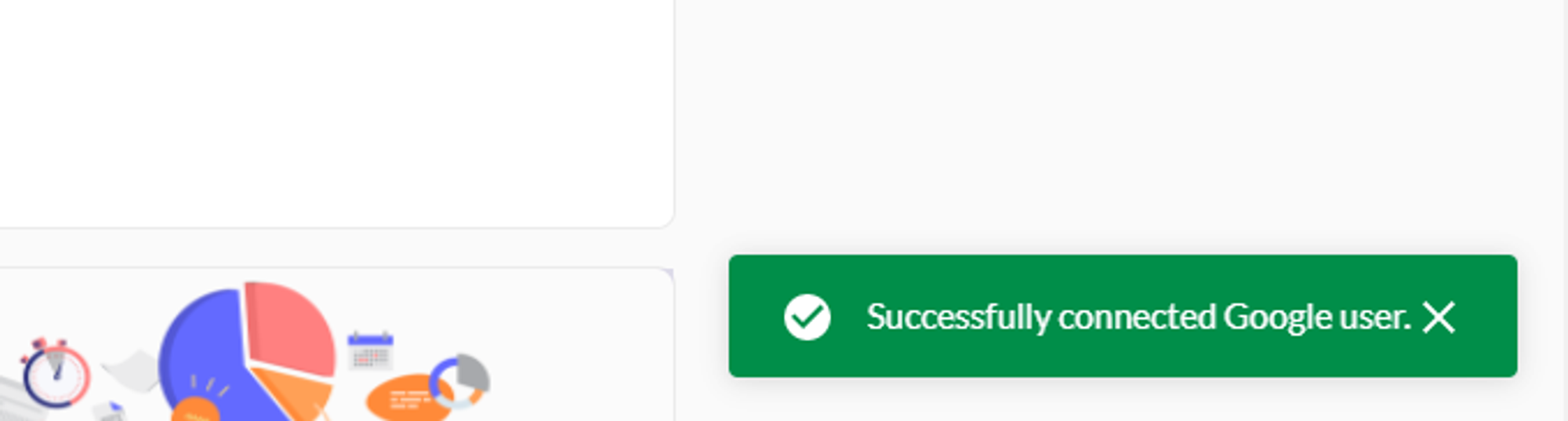
Once the events between OT and Gcal synced, you can RSVP from either of them.
The RSVP response will stay consistent across the platforms.
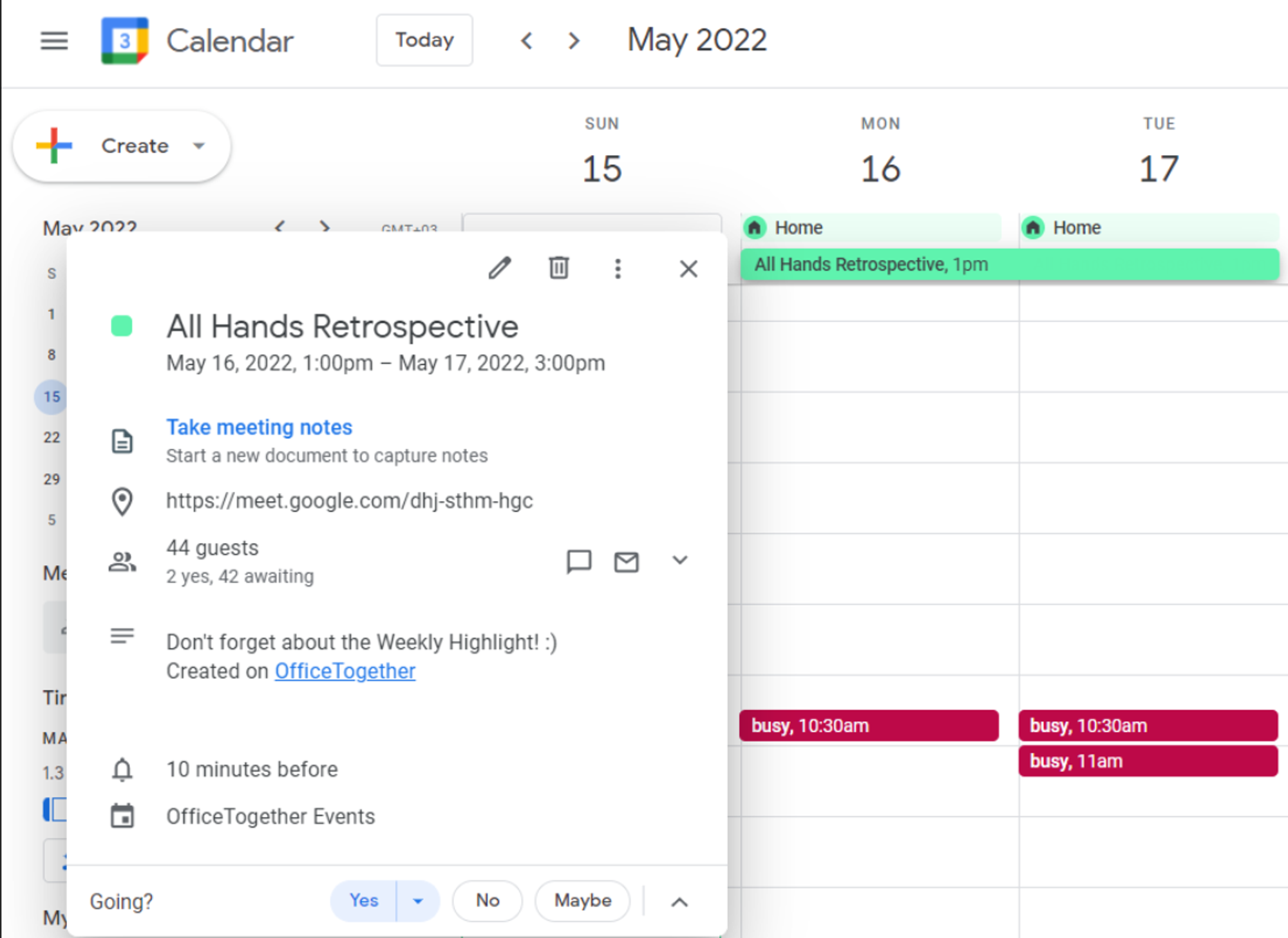
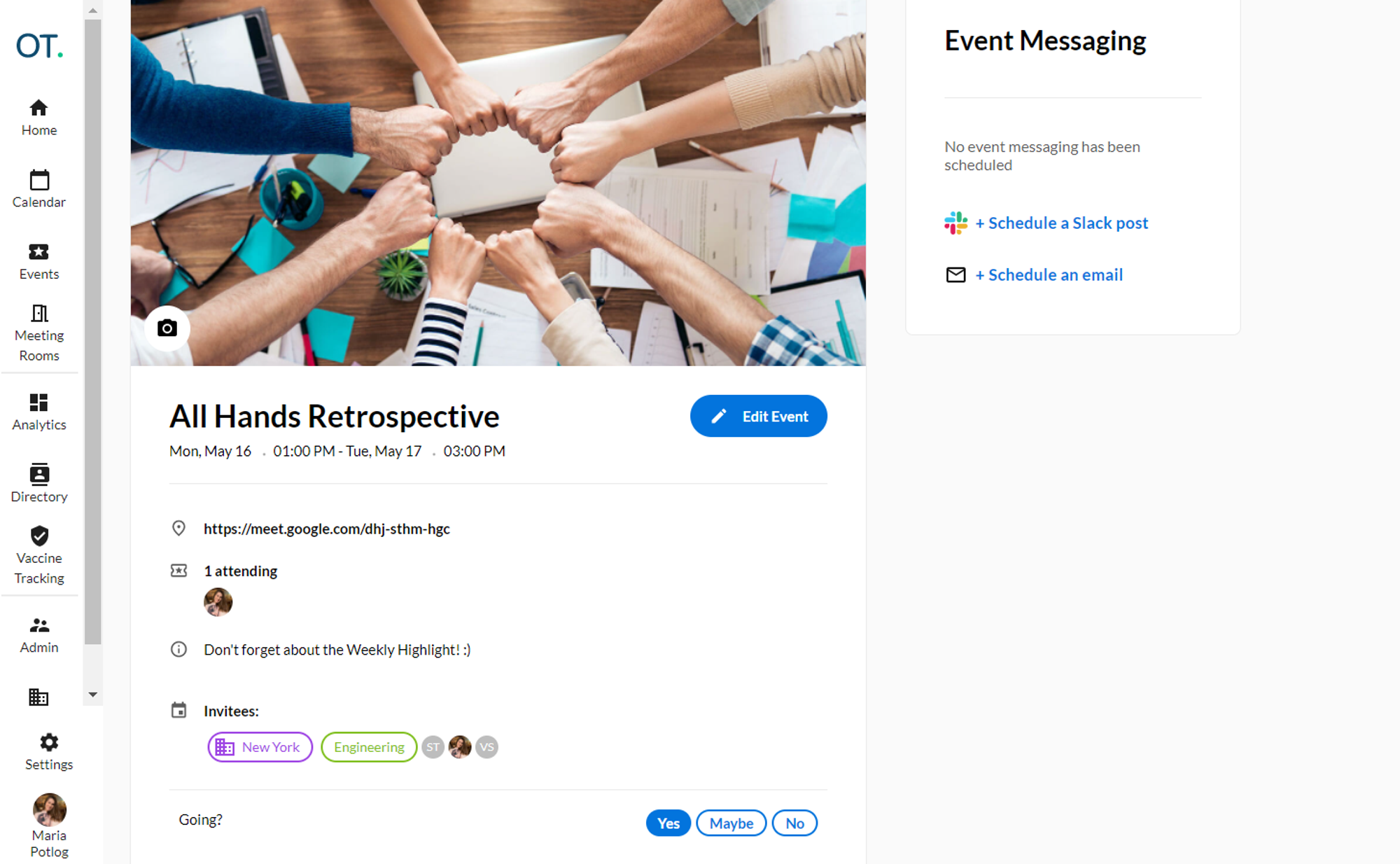
Gcal to OT
If you already created an event from Gcal but would like to sync it to OT, you just need to add events@officetogether.com on the invitees list, and the event will automatically sync.
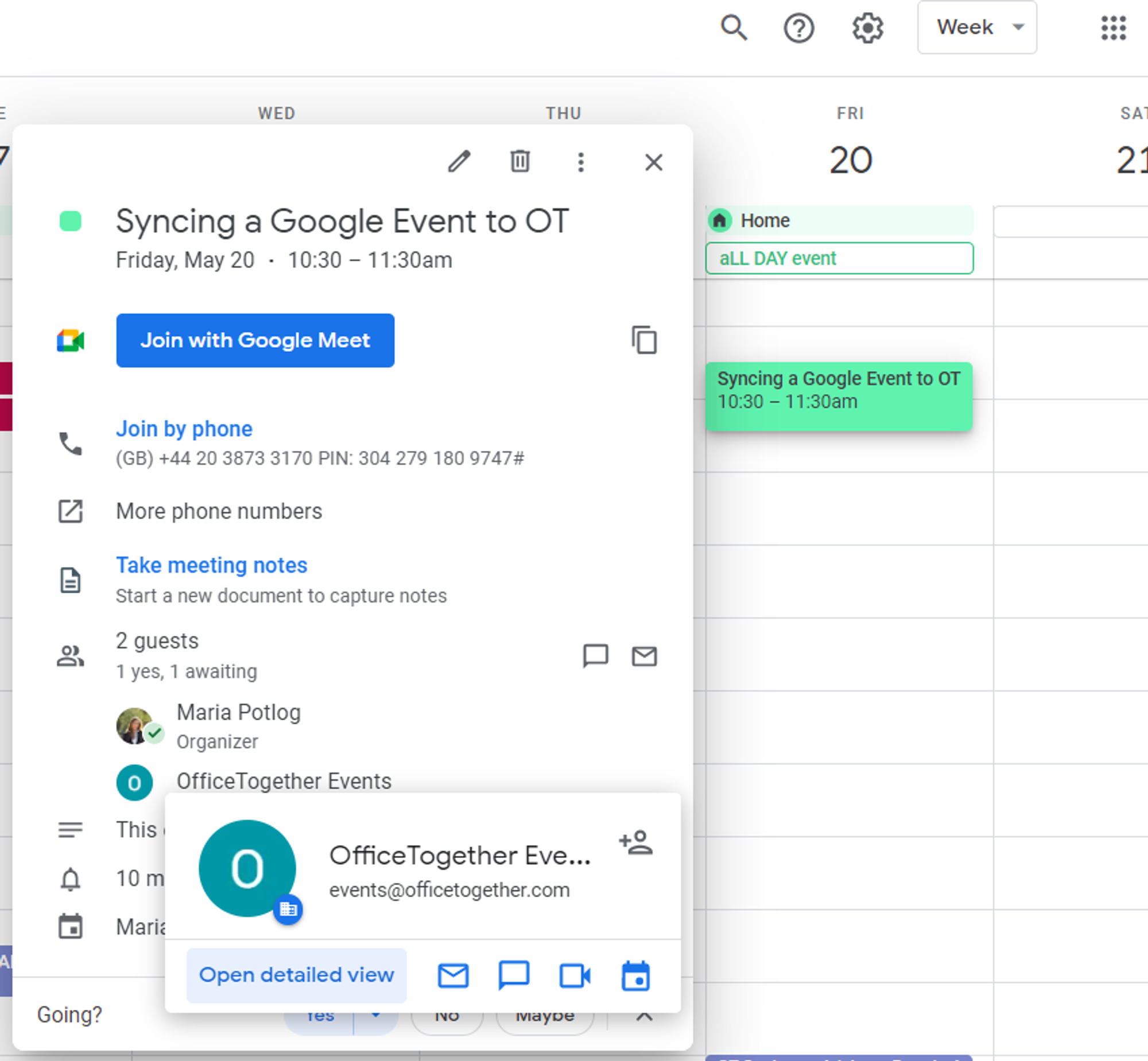
Note: Beware that any edit made to the event created from the Google Calendar will reflect in OT. However, if you’d like to apply edits to it, those will not apply back to Gcal, and you’ll see the following toast message notifying you of that.